3rd Party Integrations
What are 3rd Party Integrations?
JoyBird is designed to work with tools and apps you use everyday, such as Google Sheets, Notion, and more.
For example, this means you can manage your data in Google Sheets and then import this into JoyBird to create or update Pages 😍
You can find all available Integrations from the Integrations tab on the left side of your admin dashboard.
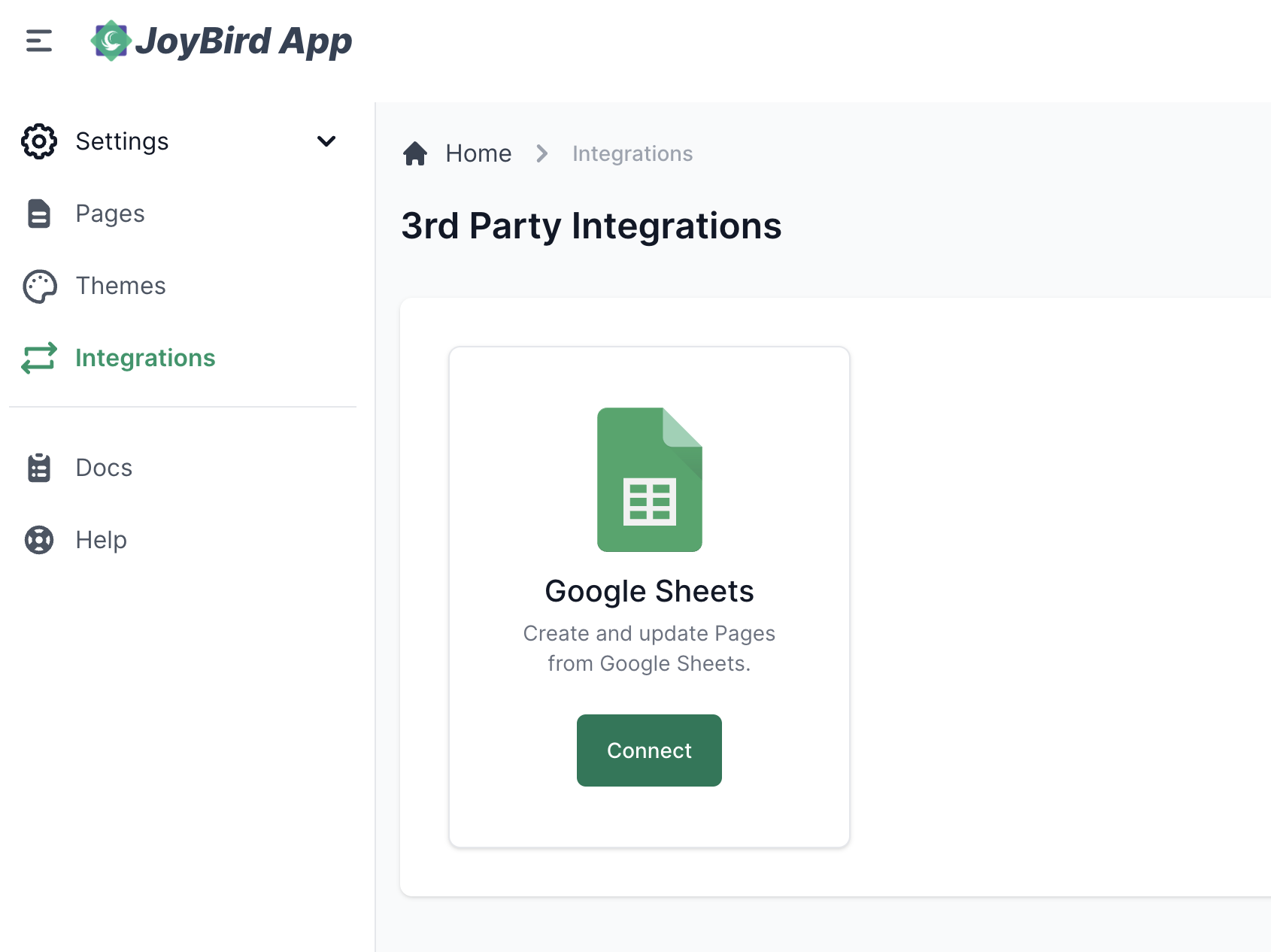
Google Sheets
With our Google Sheets integration, you can manage your Pages by importing from Google Sheets.
Create a file for importing
To do so, first create a Google Sheet document with separate rows for each Page you want to import.
Here's an example below, or you can also copy our template document.
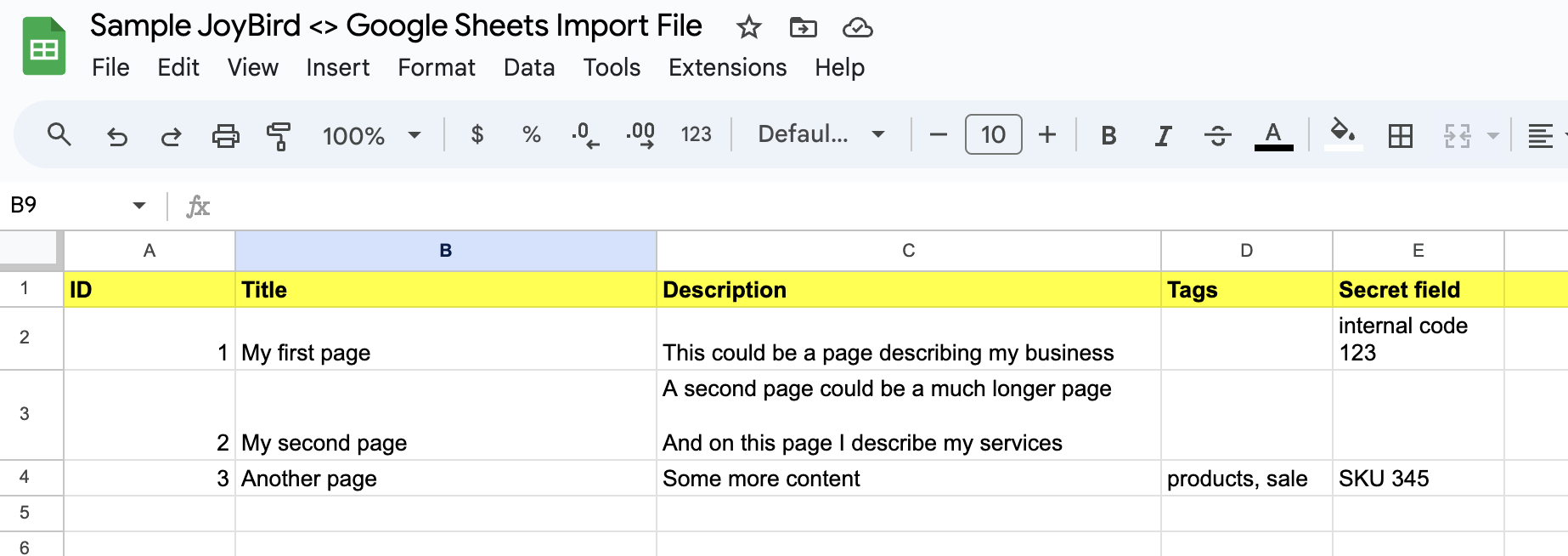
You can create as many rows and columns as you like, and you can use any column names!
Authorizing Access for JoyBird
Once your Google Sheet is created, you're ready to begin importing into JoyBird.
The first step is to authorize access. By clicking "Connect" on the Google Sheets integration, you will be redirected to Google to authorize access.
JoyBird never has access to your Google login details and only requests access to read from your Google Sheets documents.
Selecting Your File and Worksheet
Once authorized, the "Import from Google Sheets" button will appear.
Clicking this will display dropdowns to select which files and worksheets to import from.
Mapping Fields from Google Sheets
After selecting your file and worksheet, you will see a list of column headers from the file you created earlier.
We must now map these column headers to fields we use for Pages inside JoyBird.
To do so, simply choose the most appropriate field from the dropdown next to each column header.
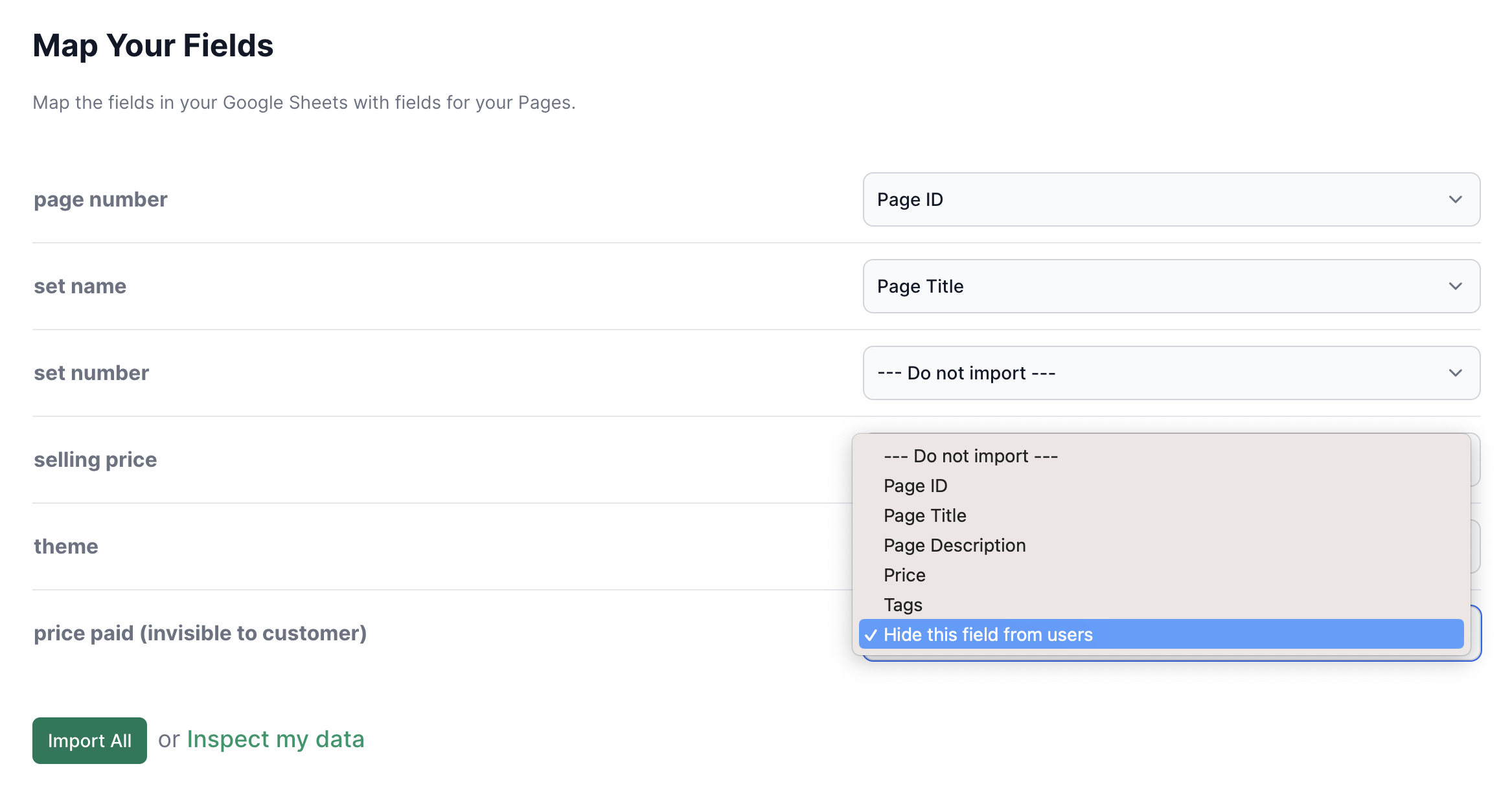
As you can see, it doesn't matter much what you name your columns because we will use these based on how you map them to the fields the JoyBird system understands.
The fields you can select are:
Page ID [required]
This is used as a unique identifier when importing your data.
You must have a unique ID for each Page you want to create, and the same Page will be updated every time you import from Google Sheets based on this ID.
Page Title [recommended]
The title of your Page.
This is used to automatically create the Page URL too, and you can edit both after importing if you wish.
Page Description [recommended]
This is the main content of your Page.
You can add multiple blocks of text here.
Price [optional]
A special field for customers running eCommerce stores.
Tags [optional]
Useful if you want to organize your Pages into Page Collections.
Hidden [optional]
Useful if you want to see data for this Page on your admin dashboard, but not have it visible for your visitors.
Note that you must have exactly one column header mapped to Page ID. All other fields are optional, and any columns which are not mapped will not be imported.
The Import Process
Once you have finished mapping these fields, click "Import All" to begin the import process.
JoyBird will then import the data from your Google Sheets document and create new Pages from your data. This process often takes 1 - 5 minutes, so please be patient 😅
Once the import process is complete, you will see new or updated Pages from the Pages tab in your admin dashboard.
From here, you can edit Page Content as usual and override any data which was imported.
If you import from Google Sheets again using the same Page ID identifier, the same Page will be updated and any changes you made will be lost.